cara menggunakan tabel di google docs android – ketika anda ingin membuat data dengan menggunakan seperti Microsoft word melalui hp anda, anda bisa menggunakan google dokumen ini sebagai penggantinya Microsoft word yang ada di pc atau laptop.
Terkadang kita cukup malas membuka laptop untuk membuat data, terlebih lagi saat kita berada di kendaraan umum sudah dipastikan tidak akan membuka laptop, terlebih lagi anda memerlukan tabel di dalam dokumen tersebut, nah kali ini kami akan memberikan tutorial cara membuat tabel di google docs android, cara menambah kolom dan baris pada tabel, dan cara menghapus kolom dan baris tabel.
Cara Menggunakan Tabel Di Google Docs Android
Sebenarnya untuk menggunakan tabel di google docs android sangat mudah di lakukan dan sama seperti versi softwarenya yang ada di perangkat desktop(laptop/pc), namun ada sedikit perbedaan dari ui yang di gunakan antara smartphone anda dengan prangkat dekstop anda (laptop atau pc).
Jika anda bingung untuk cara menggunakan tabel di google docs android anda bisa mengikuti langkah tutorialnya di bawah ini :
Cara membuat tabel di google docs android
- Download google docs
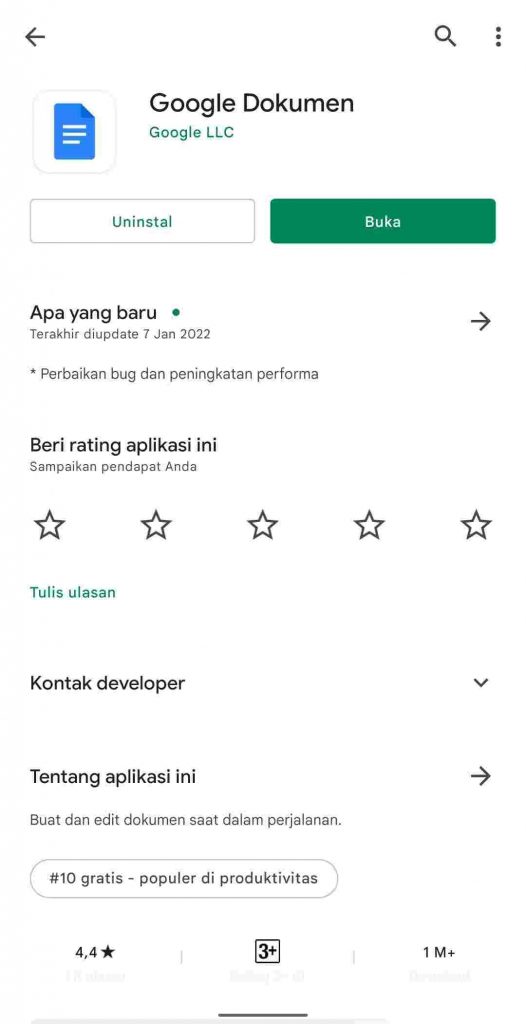
Langkah pertama yang harus anda lakukan ialah, dengan mendownload aplikasi google dokumen di playstore atau appstore, jika anda sudah memiliki aplikasinya anda bisa skip ke langkah ke dua saja.
- Masuk ke aplikasi google docs
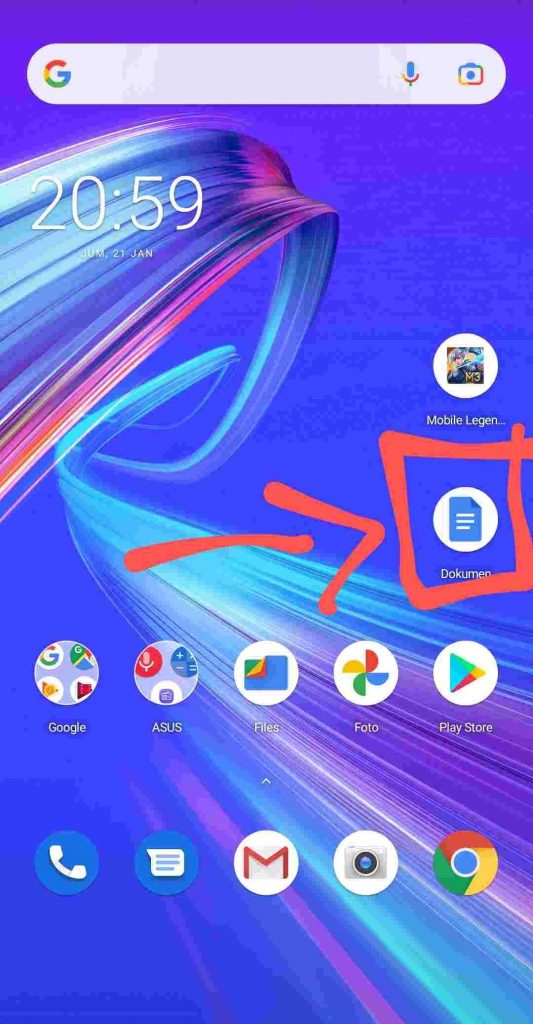
Langkah kedua anda bisa langsung saja masuk ke dalam google docs ya setelah anda selesai melakukan donwload dan install.
- Ketuk/klik tanda plus

Setelah anda masuk kedalam aplikasi google docs, langkah selanjutnya anda bisa mengklik tanda + yang berada di bagian bawah sebelah kanan ada smartphone anda. (Pilih file yang ingin anda edit untuk menyelesaikan dokumen anda).
- Pilih dokumen baru
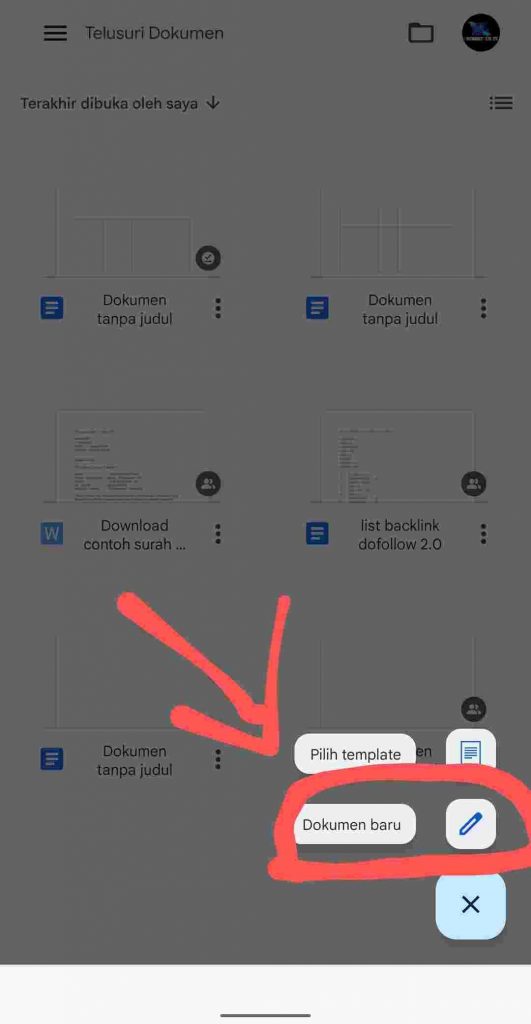
Ketika anda telah mengklik tanda +, nantinya anda akan menemukan opsi tambahan untuk membuat dokumen baru di google docs, (pilih dokumen baru jika anda tidak memiliki file yang ingin anda edit).
- Klik/ketuk tanda plus

Setelah anda membuat dokumen baru, langkah selanjutnya kita akan membuat tabel, untuk membuat tabel anda harus mengklik /ketuk pada bagian tanda + yang berada di bagian atas.
- Klik/ketuk opsi tabel

Ketika anda sudah mengetuk tanda + maka akan muncul menu sisipkan seperti gambar diatas, lalu anda klik/ketuk saja opsi tabel.
Read More : Cara Membuat Tabel Di Google Docs Laptop Atau PC
- Sesuaikan kolom dan baris

Untuk membuat tabel anda harus menyesuaikan ingin berapa kolom dan baris, setelah anda selesai menyesuaikan kolom dan baris langkah selanjutnya anda tinggal klik saja siapkan tabel, maka secara otomatis tabel anda telah siap, contohnya seperti gambar dibawah ini :
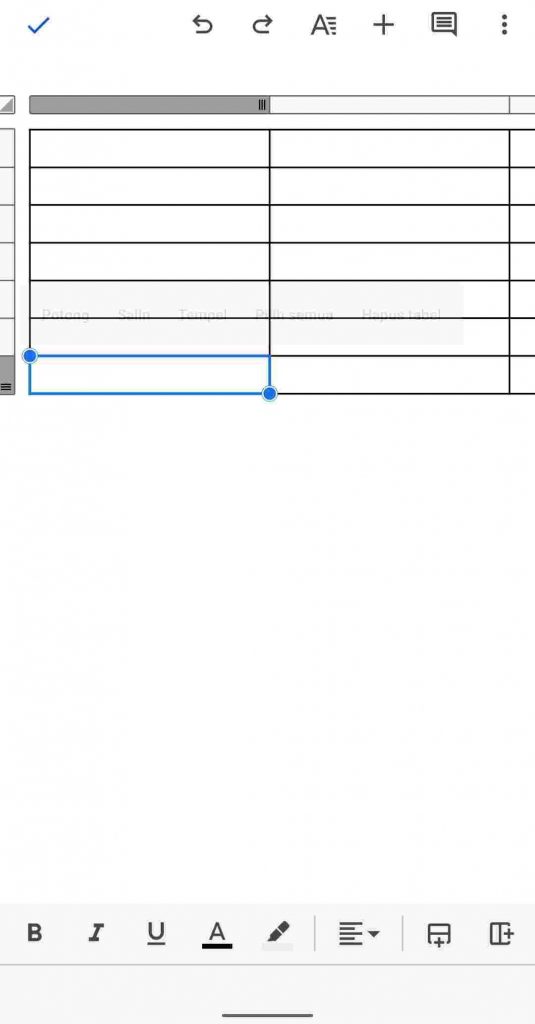
Nah itu lah cara membuat tabel di google docs android, bagaimana menurut anda sulit atau mudah ?
Cara menambahkan kolom dan baris tabel di google docs android
Untuk cara menambahkan kolom dan baris tabel di google docs android anda bisa mengikuti langkah sebagai berikut :
- Pastikan anda sudah membuat tabel

Pastikan anda sudah membuat tabel terlebih dahulu sebelum kita tambahkan kolom dan baris nya.
- Klik salah satu kolom

Ketika anda telah memiliki tabel, selanjutnya and klik/klik salah satu kolom yang ada di dalam tabel.
- Klik tanda panah yang ada di bawah
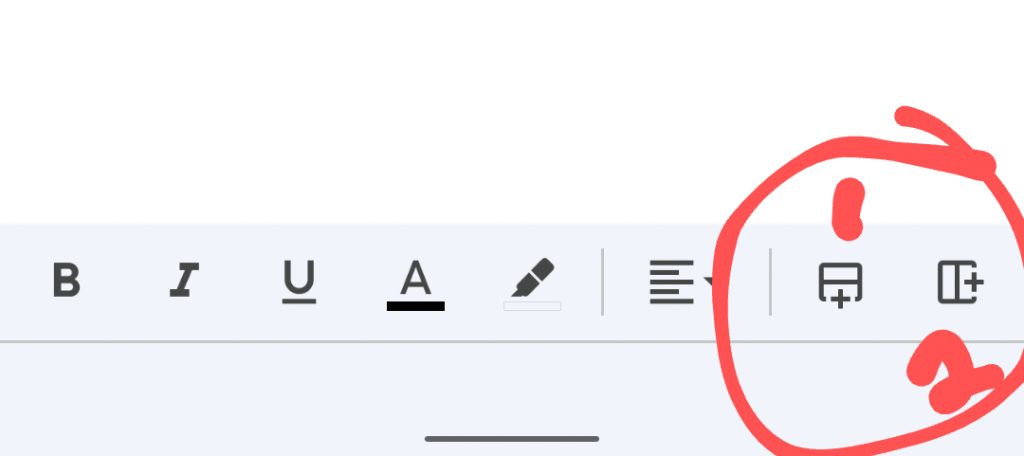
Untuk menambah kolom dan baris anda bisa menggunakan fitur seperti gambar diatas setelah anda mengklik/ketuk salah satu kolom pada tabel anda.untuk penjelasannya anda bisa melihat di bawah ini :
No.1 untuk menambah kolom ke atas/bawah
No.2 untuk menambah kolom ke kanan/kekiri
Ketika anda mengetuk no1 dan no2 maka secara otomatis kolom dan baris pada tabel anda akan bertambah.
Lalu bagaimana cara menghapus kolom dan baris pada tabel di google docs android? Nah untuk cara tersebut anda bisa melihat di bawah ini :
Cara Menghapus Kolom Dan Baris Pada Tabel Google Docs Android
Untuk cara penghapusan kolom dan baris pada tabel di google docs, sama halnya dengan menambahkan kolom dan bari, tapi ada perbedaan sedikit saja, untuk lebih lanjut simak tutorialnya sebagai berikut :
- Pastikan kalian telah memiliki tabel

Langkah pertama sama dengan cara menambahkan kolom dan baris, yaitu dengan memiliki tabel terlebih dahulu.
- Ketuk/klik salah satu kolom

Langkah kedua ini anda langsung saja klik/ketuk salah satu kolom yang nanti nya akan memunculkan opsi tambahan seperti langkah selanjutnya.
- Blok kolom atas atau samping
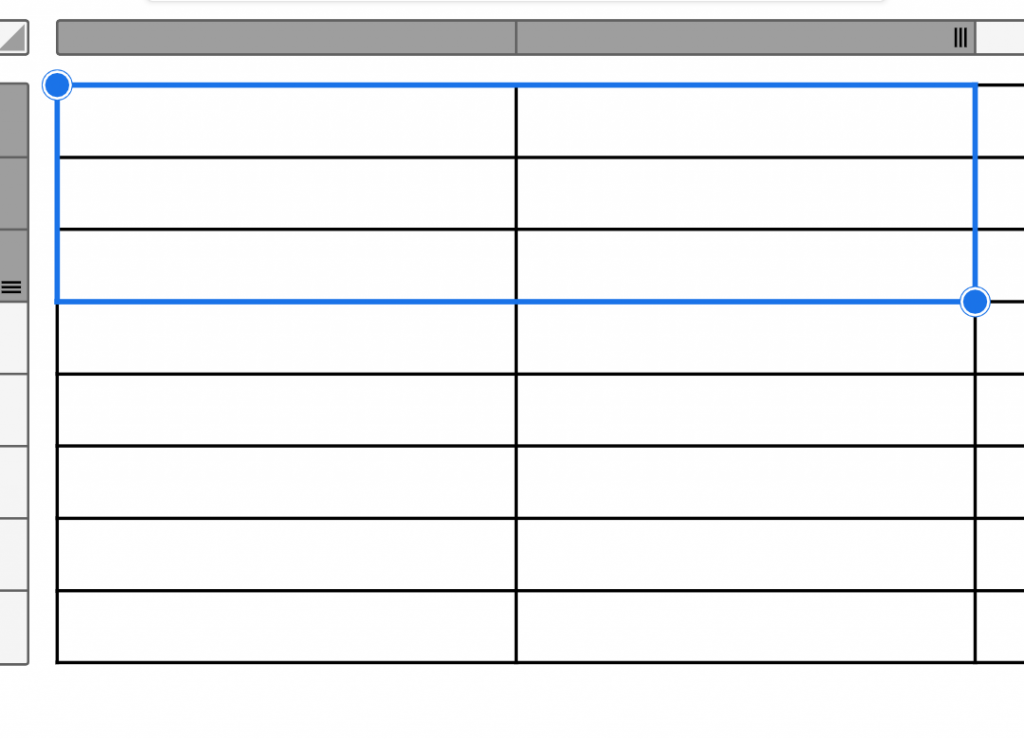
Selanjut anda blok saja dengan menggeser ke kanan/kiri atau ke atas/bawah pada titik biru, maka ketika anda gesekan pada titik tersebut akan memblok kolom atau baris tertentu .
- ketuk salah garis tiga di atas atau samping tabel

Sebelum kita melakukan penghapusan kolom atau baris anda harus mengklik terlebih dahulu pada garis tiga yang ada di bagian abu abu yang berada di bagian samping kiri atau kanan.
- Klik hapus kolom atau baris


Untuk menghapus kolom atau kebawah anda bisa mengklik/ketuk garis tiga yang berwarna abu abu yang di atas.
Untuk menghapus baris ke kanan anda bisa meng kick/ketuk garis tiga yang berwarna abu abu sebelah kiri.
Penutup
Nah begitulah cara menggunakan tabel di google docs, semoga artikel ini bermanfaat bagi anda, sekian dan terimakasih

