Berbicara tentang watermark di word, kalian tahu tidak cara membuat watermark di word 2010 atau di versi lainnya ?( seperti ms word 2006, 2007 dan seterusnya),
Watermark biasa di jumpai di karya seni digital, seperti pada, gambar, video dan lainnya, tapi anda kepikiran tidak membuat watermark di microsoft word anda ?
sebelum kita membahas tentang cara membuat watermak di word sebaiknya kalian harus tahu terlebih dahulu fungsi watermark pada microsoft word. watermark adalah perintah yang digunakan untuk mengamankan atau memberi lebel pada hasil karya seni atau dokumen agar tidak disalah gunakan dalam pemalsuan atau sebuah pelanggaran hak cipta dalam berbentuk format digital.
Ada 2 Cara Membuat Watermark Di Word 2010
ada 2 cara untuk membuat watermark di word, yang pertama cara membuat watermark dengan text di word dan yang kedua cara membuat watermark foto di word, untuk tutorial ini anda bisa di gunakan untuk microsoft word 2006, 2007, dan seterusnya, jadi mau microsoft word versi berapapun masih dapat melakukan tutorial ini, dan untuk membuat tutorial ini kami menggunakan microsoft word versi 2010.
yuk simak 2 cara nya :
cara membuat watermatk dengan text di word
secara default watermark di word anda bsia menggunakn tulisan confidential dan disclamer yang telah di sediak oleh software microsoft word, jadi anda bisa menggunkanya, tetapi itu kurang ampuh untuk mengamankan sebuah dokumen anda, jadi anda bisa membuat text dengan gaya anda sendiri, bagaimana cara ? yuk simak langkah cara membuat watermak dengan text di word :
- Masuk Ke Microsoft word
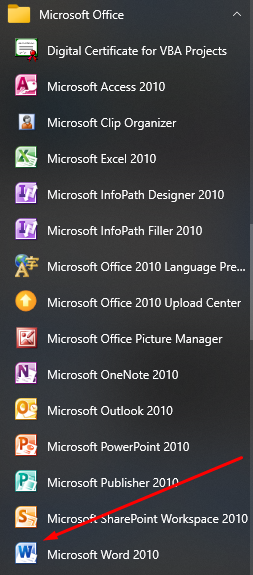
seperti biasa langkah pertma anda harus masuk kedalam software microsoft word terlebih dahulu, jika anda tidak memiliki siftware atau aplikasi microsoft word anda bsia menggunakan versi online nya di browser.
- Masuk kemnu page layout
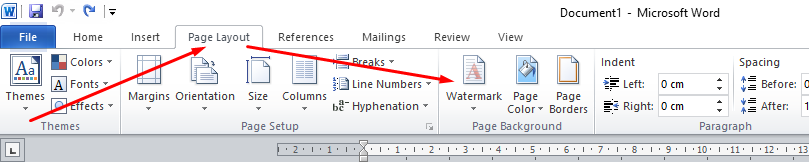
di langkah kedua ini setelaha dna masuk ke dalam aplikasi atau software word, langkah selanjutnya anda bisa masuk ke menu page layout, lalu pilih opsi watermark.
- pilih Custom watermark

jika anda telah mengklik opsi watermark, langkah selanjutnya anda bia mengklk di bagian custome watermark jika anda ingin membuat tex dengan gaya anda sendri, jika ingin mengguankan watermark default anda bisa memilih salah satu yang telah kami beri tanda kotak merah itu di sediakn oleh software atau apliakasi word ini.
- Sesuaikan Text Dengan Gaya Anda Sendiri

di sini anda bisa menyesuaikan text dengan gaya anda sendri, sebelum anda memebri text anda harus memilih text watermark terlebih dahulu, dan isi sesaui dnegan yang dimnta untuk membuat text watermark anda, untuk penjelasn warna anda bsia melihatnya di bawah :
+ kotak merah : isi dengan text yang inin kalian tulis (kami membuat text Powerd By Emirortech)
+ kotak kuning : pilih font yang ingin anda guna (fungsinya untuk merubah gaya tulisan text)
+ kotak hijau : sesuaikan ukuran text yang ingin anda gunakan.
+ kotak biru : untuk membrti warna pda text watermark anda.
+ kotak pink : diagonal untuk text dari arah kiri bawah hingga kanan atas.
setelah anda selesai menyesuaikan text watermark dengan keingan anda anda bisa megklik apply atau ok. maka watermak dengan text anda telah seslaai seperti gambar di bawah ini :

Read More : Cara Menggunci File Word Supaya Tidak Bisa DI Copy Paste
Cara Membuat Watermark Foto Di Word
untuk yang kedua ini adna bisa meletakan foto atau gambar anda dan di jadikan sebuah watermark, lalu bagaimana caranya, yuk langsung saja ikuti langkah cara membuat watermark foto di word :
- masuk ke microsoft word
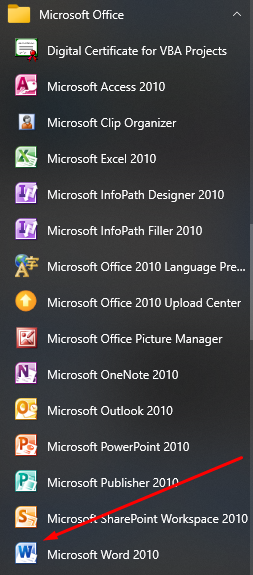
sama halnya dengan yang pertama tadi, dialwali dengan masuk kedalam aplikasi atau software microsoft word,
- Masuk kemenu page layout
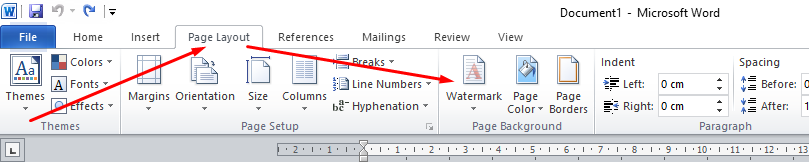
di langkah kedua ini sama deengan yang di atas tadi dengan masuk ke dalam aplikasi atau software word, langkah selanjutnya anda bisa masuk ke menu page layout, lalu pilih opsi watermark.
- pilih Custom watermark
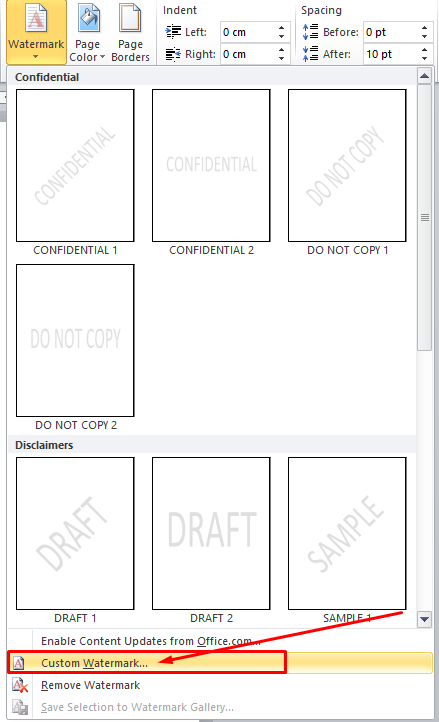
selanjutnya anda pilih costume watermark yang nantinya untuk masukan gambar atau foto anda sebagi watermark file anda.
- pilih picture watermark

di langkah ini anda langsung saja memilih picture watermark lalu klik select pictue.
- Pilih Foto atau Gambar
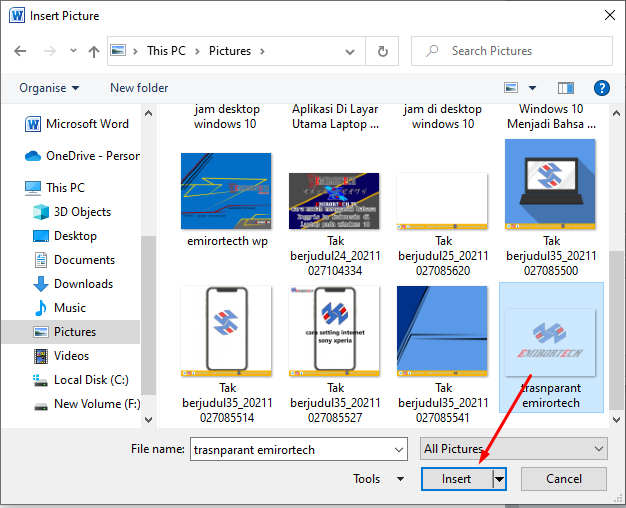
selanjutnya anda kan diminta untuk memilih foto atau gamabr yang nantinya untuk di jadi kan watermark di file dokument word anda ( foto biasa yang tidak transparan bisa di gunakan untuk watermark file word anda), setelah anda memilih foto langkah selanjutnya anda bisa mengklik insert untuk yang nantinya sebagi watermark file word anda,
- klik oke untuk lnagkah terakhir
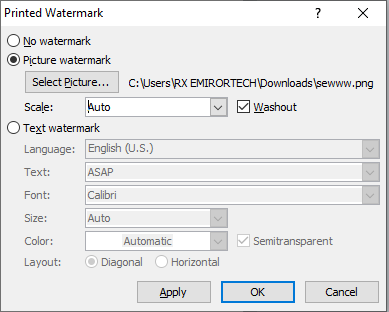
untuk di langkah terakhir ini anda bisa mengklik ok saja, patikan anda memilih Scale menggunkan auto jika gambar atau foto anda memang berukuran besar, jika berukuran kecil anda bise mnyeusiakan sendiri, ukuran scale ada 500%, 200%, 150% 100% dan terakhir 50%. jadi anda dapt menyesusaikannya sendiri.
untuk hasilnya maka kan seperti di bawah ini :

Penutup
nah begitual cara membuat watermark di word 2010, dengan ini anda bisa measang watermark jika teman adna teman adna yang mencuri file dokuem anda.
sekian dan trima kasih

