cara membuat tulisan diatas gambar di microsoft word 2010 – Ya pasti kalian sudah tidak asing lagi dengan sebuah tulisan yang ada di atas gambar seperti di cover makalah yang memang memuat quotes kata kata mutiara, pantun, puisi dan sebagianya, pasti membutuhkan sebuah backgourd untuk di jadikan cover.
biasanya yang sering menngunakan tulisan di atas gambar yaitu puisi, supaya terlihat menarik dan indah, nah tetapi pasti anda bingung bagaimana cara membuat tulisan diatas gambar di microsoft word 2010.
apa lagi anda seorang pemula, pasti kebingungan untuk tahu cara membuat tulisan diatas gambar di microsoft word 2010, 2007 atau di versi lainnya.
Cara Membuat Tulisan Diatas Gambar Di Microsoft Word 2010 Atau DI Versi Lainnya

Sebenarnya untuk cara membuat tulisan diatas gambar di microsfot 2007, 2010 atau versi lainnya sama saja dan anda tidak perlu memiliki keahlian khusus saat anda ingin mengerjakannya (tidak seperti ms Excel anda harus memiliki kemampuan khusus saat anda mempelajarinya).
untuk lebih jelasnya anda bisa mengikuti tutorial di bawah ini :
- Masuk Ke Microsoft Word
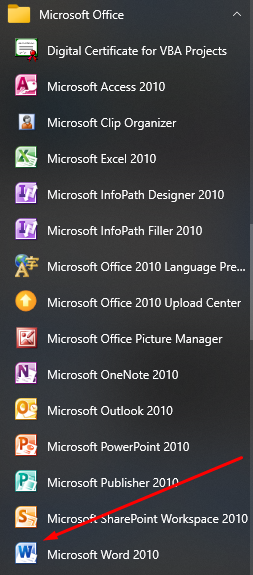
seperti biasanya, anda harus masuk ke microsoft word 2010, 2007 atau dari versilainnya, jika anda tidak memilikinya anda bisa menginstallnya terlebih dahulu, jika anda sudah memilikinya anda tinggall buka software tersebut lalu masuk ke aplikasi/spftware tersebut.
- Membuat Buat Text
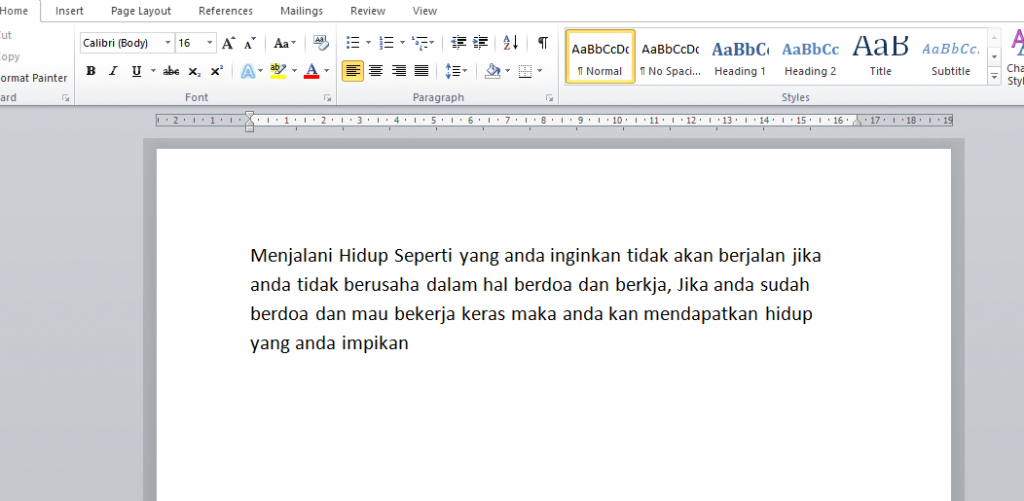
nah disi anda akan di minta untuk membuat text yang sesuai dengan materi anda, yang natinya akan di letakan di atas gambar yang anda upload nantinya.
- Upload Gambar

disni anda langsung saja melakukan upload gambar, pastikan anda telah mendowload gambar sebgai bacground text anda nantinya, caranya cukup mudah anda masuk ke menu insert > lalu pilih opsi picture > kemudaian anda pilih foto/gambar yang ingin anda upload > langkah terakhir anda klik insert saja.
Read More : Cara Menghilangkan Background Gambar Di Microsoft Word
- klik kanan pada gambar
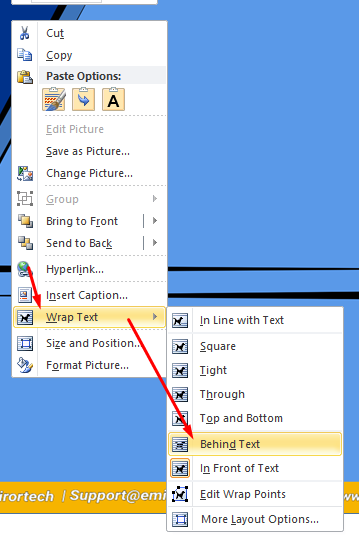
langkah selanjutnya anda bisa mengklik kanan mouse pada gambar, lalu anda pilih wrap text > kemudain anda klik behing text, maka secara otomatis gambar tersebut akan menjadi bacground text anda.
- Sesuaikan Font Text Anda

nah supaya menarik lagi anda bisa mengubah font text anda menjadi tulisan yang keren menurut anda, untuk caranya mudah anda blok semua text yang ingin di letakan di atas gambar > lalu anda pilih opsi font > lalu anda sesauaikan dingin menggunakn font apa sebagai text anda nantinya, jika anda bingung anda bisa melihat gfambar di atas.
- Ubah Ukuran Font Size
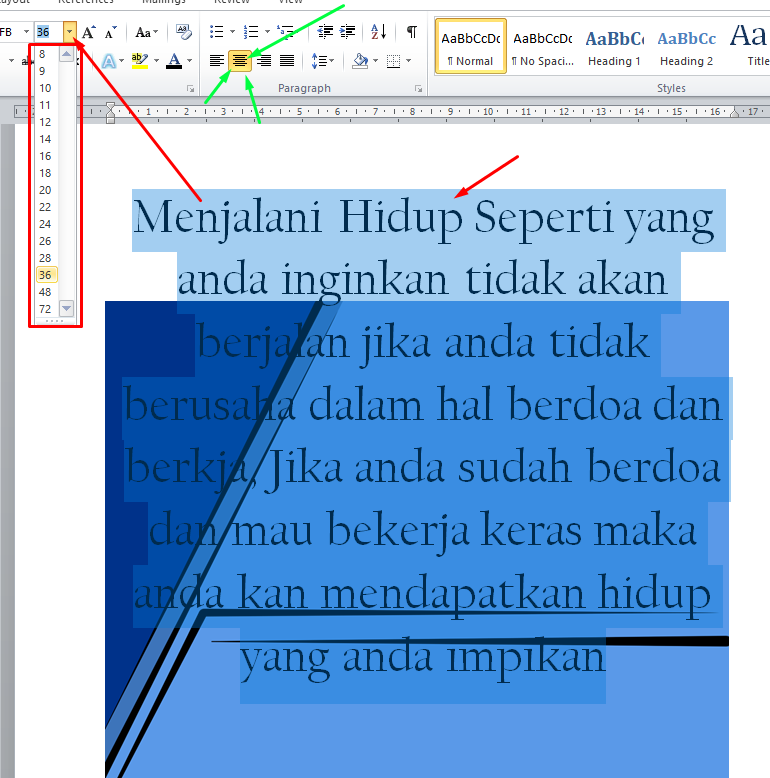
nah setelah anda merubah bentuk font text anda, langkah selanjutnya anda bisa mengubah ukuran font di font size dengan ukuran yang anda inginkan, kemudian anda sesuaikan textnya supaya rata tengah (supaya tulisannya terlihat keren jajajaja bagi kami ajajajajaja).
untuk caranya hampir sama dengan mengubah font, petama blok semua text > lalu sesauikan ukuran text anda di font size, jika sudah anda bisa mengguanakn fiur rata tengah untuk tulisannya yang sudah kami beri tanda hijau pada gambar di atas.
- Ubah Warna Text
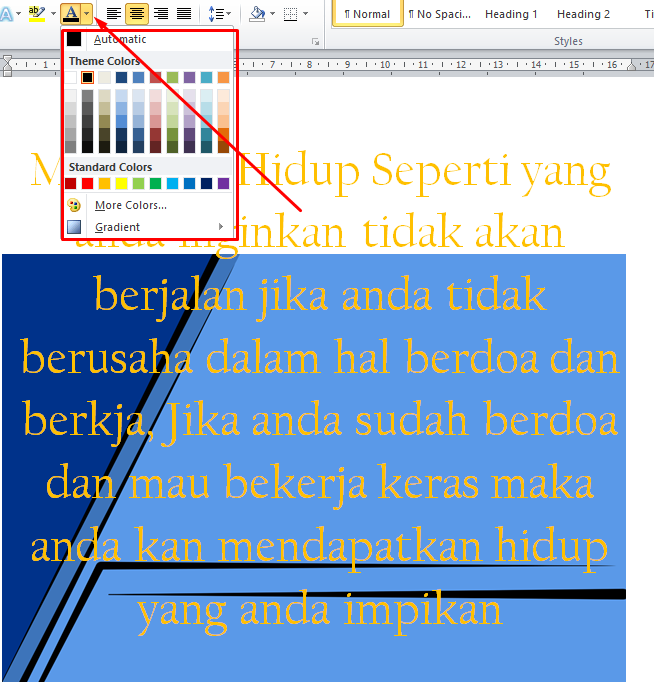
langkah selanjutnya anda bisa mengubah warna text, setelah mengubah ukuran font (jadi anda tidak perlu melakukan blok text lagi, jika hilang bolknya anda harus melakukan blok text kemabli). nah caranya anda hanay perlu mengklik opsi font color > lalu sesuaikan warna text denagn selera anda. jika bingung anda bsia melihat gambar di atas.
- Sesauiakn Ukuran Gambar

untuk lanmgkah terakhir anda bisa menyesuakan gambar yang anda upload tadi, untuk caranya anda bisa mengklik gambar tersebut > lalu mengeser titik putih ketas, kebawah, kiri, atau kekanan hingga menjadi background text anda, ( supaya anda paham kami telah memberikan contoh kotak merah di gambar pada titik putih tersbut supaya anda kelihatan).
Penutup
nah itulah cara membuat tulisan diatas gambar di microsoft word 2010, 2007 atau di veri lainya sama saja, jika anda ingin membuat backgotund sendri anda bisa menggunkn fitur shapes, untuk supaya

